- Launch Cydia: Login to your iPhone and click on the
Cydia icon, which is shown in the first image below, from your iPhone
desktop to launch the Cydia application as shown in the second example
image below.


- Manage Cydia: Now click the Manage icon located in the
bottom navigation bar within Cydia to launch the Cydia Manage screen as
shown in the below example image.

- Cydia Manage Sources: Click the Sources button located
between the Packages button and the Storage button from the Cydia Manage
screen as shown in the below example image.

- Add Hackulous Source To Cydia: Now click the Edit
button located in the top right corner of the Manage Cydia Sources page
which will reveal an Add button in the top left corner of your iPhone
desktop.
Once the Add button is revealed in the top left corner click it to open a new window titled Enter Cydia/APT URL and type “http://cydia.hackulo.us” as shown in the below image.
Once you have entered the cydia.hackulo.us URL click the Add Source button which will display a warning about the Hackulous repository you are adding as shown in the below example image.
Since I am sure you will not be adding any illegal software from the Hackulous repository you can click the Add Anyway button to add the source which will immediately cause Cydia to update sources as shown in the below image.
After the updating sources is completed the below screen will display on your iPhone while the sources data is reloaded.
Once the data is reloaded click the Return To Cydia button to return to the Cydia Manage screen.
As noted above you will be returned to the Manage Cydia screen but you need to click the Done button in the top right which will then display the Manage Cydia screen shown below.
- Cydia Changes Screen: Once the new Hackulos source has
been added in step four click the Changes icon located in the bottom
navigation bar to open the Cydia Changes screen as shown below.

Regardless if the new Hackulos packages display immediately or not you should click the Refresh button to refresh the changes within Cydia which will refresh any changes and possibly also shown “Downloading Release” as displayed in the below example image.
Once refreshing is complete all of the changes will display similar to the first image in this step (step five) above. - Open Cydia Search: Click the Search icon located in the
bottom navigation bar from within Cydia to open the Cydia Search screen
as shown in the below image.

- Install AppSync Via Cydia: Type AppSync in the top
search bar on the Cydia Search screen to display the available AppSync
packages as shown in the below example image.

You should see multiple AppSync packages that actually match the major Apple iPhone iOS releases. Click on the AppSync that matches the jailbroken iOS version you have installed on your iPhone or iDevice. In this example we will be installing AppSync for iOS 4.1 so the below image displays what will show in Cydia after clicking on the proper iOS version of AppSync.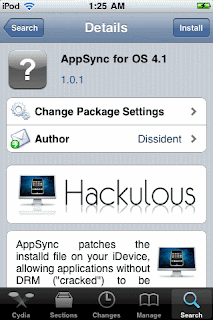
Click the Install button in the top right corner of the AppSync package details which will take you to the AppSync installation confirmation screen as shown in the below example image.
Now click the Confirm button located in the top of the confirmation screen which will begin downloading AppSync as shown below.
After AppSync is downloaded it will automatically install. Once the installation is completed the below screen will display confirming that AppSync is installed. Click on the Return To Cydia to go back to the Cydia Search screen.
You may have to wait a little bit for the Reloading Data message to disappear before you can click the Return To Cydia button. - Install Installous Via Cydia: You should now be back at
the Cydia Search screen where you should now type in “installous” which
will display the available installous packages as shown in the below
example image.

Click on the Installous package to display the details about the Installous package as shown below.
To install Installous click the Install button located in the top right corner of the example image above. Once clicked you will be presented with the confirmation screen which will show you how large the download is as well as how much disk space will be used by the installation of Installous. Click the Confirm button to begin downloading Installous as shown in the below image.
After Installous is downloaded the installation will begin immediately as shown in the below example image.
After the installation your iPhone screen will again automatically start loading the changes as shown in the below example image.
Once the changes have been loaded the below screen will display and you can now click on the Return to Cydia button to return to Cydia.
You can now close Cydia after AppSync and Installous have been installed. - After closing Cydia you will see the new Installous icon on your iPhone desktop as shown in the below example image.

You can now install application via Installous. To do this click the Installous icon shown in the image above. Browse for various applications via the various Installous application categories or search for a specific application to install.
Saturday, October 20, 2012
How to Install Installous via Cydia on iPhone
Installous is an application on a jailbroken iDevice that will allow you
to search and install applications similar to the Apple iTunes store.
Follow the directions below to install Installous from within the Cydia
application.
Labels:
ipad,
iphone,
ipod touch,
jailbreak
